2. How to display text with solid color brush
3. How to use gradient color brush in Silverlight
If you don't have silverilght installed in your system first go through these articles otherwise please simply skip bellow three articles
Silverlight prerequisites and installation for web application development
Silverlight Development Tools & Software
Silverlight plug-in Inplace and Indirect installation, How to
Step 1. Open Visual Studio,
Step 2. Open New Silverlight Project
Now By Default you will get Page.xaml with the following code
<Canvas x:Name="parentCanvas"
xmlns="http://schemas.microsoft.com/client/2007"
xmlns:x="http://schemas.microsoft.com/winfx/2006/xaml"
Loaded="Page_Loaded"
x:Class="SilverlightProject1.Page;assembly=
ClientBin/SilverlightProject1.dll"
Width="640"
Height="480"
Background="White"
>
</Canvas>
Step 3. To display a text message in silveright canvas we have tag called <TextBlock>
Find the following modified code after adding <TextBlock> tag
<Canvas x:Name="parentCanvas"
xmlns="http://schemas.microsoft.com/client/2007"
xmlns:x="http://schemas.microsoft.com/winfx/2006/xaml"
Loaded="Page_Loaded"
x:Class="SilverlightProject1.Page;assembly=
ClientBin/SilverlightProject1.dll"
Width="640"
Height="480"
Background="White"
>
<TextBlock Text="Hello World" FontSize="50"/>
</Canvas>
Step 4. StepNow Run the Application By Pressing F5 with debugging or Ctrl+F5 without debugging.
See Also: 1. Hello World Silverlight Example with <TextBlock> Tag
2. How to display text with solid color brush
3. How to use gradient color brush in Silverlight

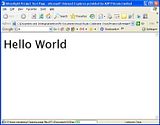
6 comments:
Let's try to read my article. I intend to do it a lot. ความงาม | สุขภาพ | ผิวหน้า | ผิวเรียบเนียน | แฟชั่นรองเท้า
Anyone who wants to make money but doesn't have a project will start once. Read this. ไก่ชนออนไลน์
This article is very good. We would like to leave a good article. To read more articles, click here >>>
สล็อต
A new type of investment That is ready to make money continuously With the best casino services.
เว็บสล็อตแตกง่ายๆ
ป๊อกเด้งออนไลน์ ฟรีเครดิต
แทงหวยออนไลน์ จ่ายจริง
You can follow more information here. รีวิวเกม-heist-stakes
Hello, we have a game to recommend.
รีวิวอุปกรณ์กีฬา
สมัครเว็บพนันบาคาร่า
แทงบอล-สูง-ต่ำ
หวยรัฐบาล-เล่นยังไง
ufaslot
Thank you for your interest."
Post a Comment